10 tips for using tags effectively in Savory
- Authors
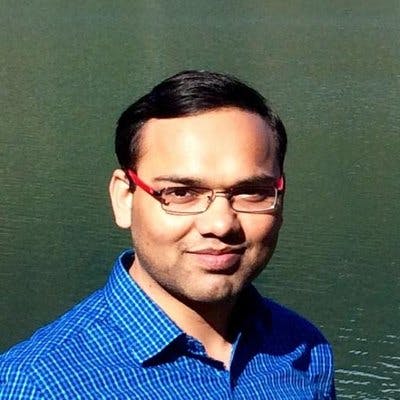
- Name
- Akshay Kumar
- @akshaykumar90
- Published on
Savory is your second brain. You save interesting articles for reading later or bookmark a useful website for later reference. You add tags to everything you save in Savory to curate your collection and make them easier to find in future.
In this post, I will share some tips and tricks for using tags in Savory. I also talk about a few related features that are coming soon.
Why bother tagging?
First and foremost, it will help make your collection truly yours. As an added benefit, it helps with search, making it possible to find that cool article you saved years ago.
Tags allow you to personalize your collection — you choose the tag names as you wish — by giving it words you would usually use to categorize information. When you are searching for something, you would typically use similar words, therefore helping you find that lost link faster.
Tip #1: Make tags personal
Tags are free-form text and are meant to be specific to you. You often have to come up with a story for each tag. For example, if I tagged 9 of my bookmarks with netflix, what does it actually mean? For many people, it would mean a new show they want to binge, but for me, I use the tag for the Netflix tech blog posts that I liked. I have a different watching and playlist tag for shows or movies I want to watch.
Tip #2: Make some purpose-specific tags
A very common use case would be to create a tag for your reading and watching list. For myself, I simply have the tags as reading and playlist. Whenever I have some time to kill, I can open these tag pages, and start reading or watching. When I am done reading or watching, I delete the tag from that item.
This will come out-of-box with Savory in future, with automatic mark as read, and being able to review your reading or watching history.
How many tags?
The more the merrier. If you want to make connections between your existing saved items, you will want to give each one of them many tags. I add 3 tags on average to every new thing I save. Be generous while tagging, don’t think that you will not need it. If it is marginally related, it can be useful later on.
Tip #3: Add multiple tags to your bookmarks
Go nuts, they are free.
The current design is not very forgiving to bookmarks with many tags. That is something to be fixed soon.
Tip #4: Create a hierarchy of tags
When you are reviewing a large topic in your collection, it is handy to have sub-categories to zoom into more specific subjects.
For example, I am a software engineer by trade and I am interested in a progamming-related topic called concurrency. This is a vast topic in its own right and there are a lot of facets to this subject. Over the years, I have collected hundreds of bookmarks in this topic alone. Therefore, I have marked sub-topics with their own tags, like async or threads, in addition to the concurrency tag.
This helps with search (you can now search for "async concurrency" to see links tagged with both these tags) as well as drilling down by multiple tags (i.e. on the concurrency tag page, click the async tag with plus icon to see links tagged with both of them.)
How to make tagging “fun”?
Tagging should not be cumbersome. As you get into the habit of tagging, and settle down with a tagging scheme, you will just know what tags that item will need. Remember that adding tags to new items have ripple effects. Your existing bookmarks become more useful as you add tags to new incoming bookmarks since you make new connections in your collection. This helps with learning and retention.
Tip #5: Tag your tabs soon after you save them
Even if you just skimmed the article or scrubbed through the video, adding tags now will help finding it later much easier. Or tag them as reading to add it to your reading list for later, for example.
Tip #6: Autocomplete
Use the tab key to autocomplete tag suggestions. Autocomplete triggers after you have entered at least 3 characters.
The next few tips are ideas for designing your own tagging scheme.
Tip #7: Tag by people
Create tags for content from inspiring people. Many times, content from interesting people is split across many places on the web. They may have their own personal blog, a substack, twitter threads, they may have done some podcast interviews, etc. Tagging every piece of content with the person name ties it all together and you can easily bask into their body of work by reviewing the tag page. For example, I tag person: dan abramov to tag tweets or blog posts from Dan Abramov.
I have plans to make this a first-class feature in Savory, so that you don’t have to manually tag every link with the person name.
Tip #8: Go beyond topics
I have tags like magnum opus for truly groundbreaking work so that I recognize that some random paper I saved 2 years ago is actually a masterpiece. Similarly, I have a body of writing tag to signify a webpage having a collection of work from a single person or group of persons. I have some blog posts tagged as epic which means that they are a deep dive into some system exploring every nook and cranny of it.
Tip #9: Multi-dimensional tags
This is a slightly advanced tip. Have a set of tags that grade the items in your collection on some scale. For example, I have two tags called gold and treasure for links that are pure gold, and then links that are great and something I may want to revisit frequently, respectively. I use these tags sparingly, they are meant for special occasions. These tags are cross-cutting and may apply to any type of content irrespective of its subject.
Work faster
Right now, you have to open the Savory app to tag your saved items. I often save a ton of my open tabs at once (via the chrome extension) so I have a fresh corpus of untagged items when I open the app. I then do a blitz-tagging session and add few tags to each one of them.
We shipped autocomplete for tags which made tagging new links faster, especially when you already have many tags or a defined tagging scheme. Recently, we fixed the suggestion algorithm such that we suggest more-frequently-used tags first.
There is more work to be done here. Drag and drop actions will be useful for some top-level “tags”, like your reading list or watchlist or a project you’re working on.
Tip #10: Bulk add (or remove) tags
You can use the sidebar to add the same tag to multiple bookmarks at once. You can also use that to delete the same tag from multiple items at once.
Bonus Tip #11: Save that tab quickly
This is not specific to tagging but it’s a pro-tip to save open tabs. Use the keyboard shortcut to save the current tab in Savory. Cmd + D (on macOS) and Ctrl + D (on Windows) adds the current tab to your bookmarks and also adds it to your Savory collection. You must have the Savory extension installed for this to work.